ド素人がプログラミングを始める話。第2回 Hello Worldを表示させる。

前回ではPythonを導入しプログラムを打つことが出来る環境までになりました。
今回はHelo Worldを表示させます。
なぜHello Worldなのか・・・
なんででしょうw
気づいたら私はプログラミングの練習の時はまずHello Worldって勝手に定着してました
詳しく調べてみるとWikipediaに・・・
”Hello world(ハロー・ワールド)は、画面に「Hello, World!」に類する文字列を表示するプログラムの通称である。多くのプログラミング言語において非常に単純なプログラムであり、プログラミング言語の入門書で、プログラムを動かすためのプログラミング言語の基本文法の解説例として提示される。”
なるほど。簡単だからか。
というわけで簡単なHello Worldを表示することを勉強しましょう。
まずAtomを開いて
ファイルから新規ファイルをクリックする。
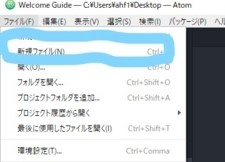
次にuntitledをクリックする
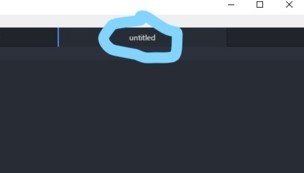
untitlied以外のWelcomeやWelcome Guide 、Settingsなどは閉じても大丈夫。
次にコードを打ってみましょう。
今回使う関数はprint関数です。
print関数は表示させる意味を持つ関数です。
数学的に公式があるのでそれに当てはめてすればわかりやすいので試してみましょう
print ('表示させたい文字')
これだけです。本当にこれだけです。
たとえば「私は天才だ!」を表示させてみたいなら←檀黎斗みたい(詳しくは仮面ライダーエグゼイドを調べてね)
print ('私は天才だ!')
って打てば表示される。
あとprintの後に必ず半角スペースを入れること!これは大切!
では実践してみよう。まずHello Worldを表示させる。
print ('Hello World') をatomで打つ。
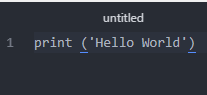
ちなみに、横に表示されている1は1行目の1って意味。
書けたら保存する。
ファイルをクリックして保存をクリックする
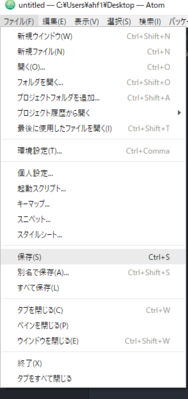
次に次のような画面が出るので
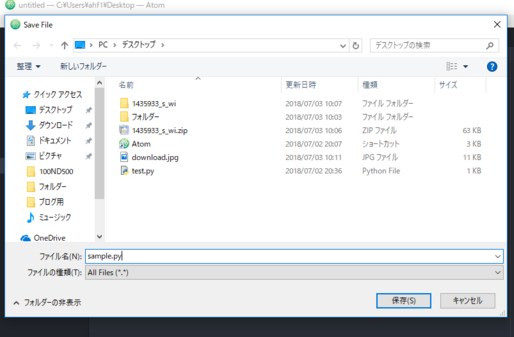
まず保存先を決める。今回はデスクトップとする。
ファイル名をつける今回は”sample.py”にした
ファイル名の後ろに ”.py” を必ずつける!
この .py はPythonのファイルですよって意味がある。これを拡張子という。
拡張子は様々あり 写真なら .jpgや.png 音楽なら .mp3などある。
そうすると
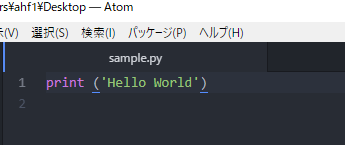
print の文字に色がついた!これでAtomでPythonのファイルだよって認識された。
では保存が完了したらAtomを閉じます。
次に前回で使用したコマンドプロンプトを開き
”cd desktop” と入力する
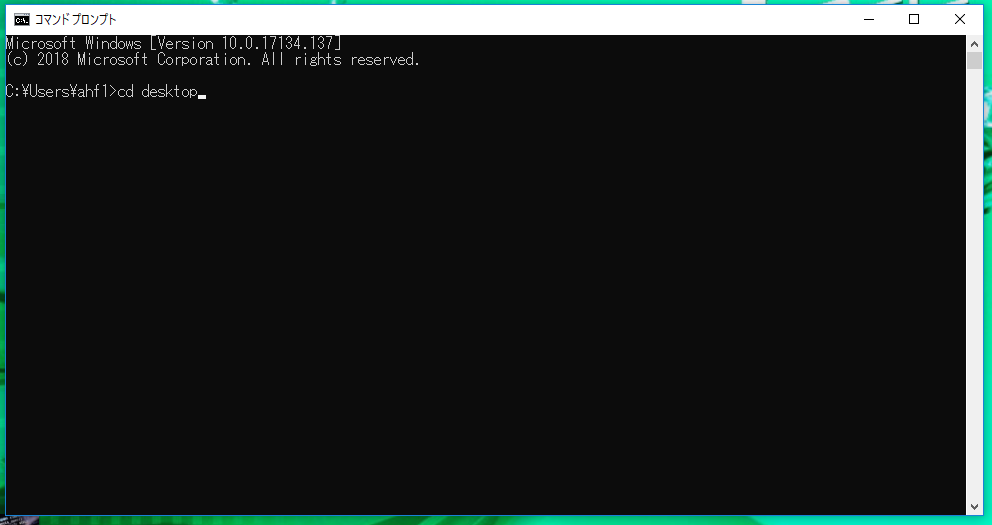
cdの意味はディレクトリの移動を指す。
今回はデスクトップに保存したPythonファイルを開くの
cd desktop ←デスクトップに移動となる。
次に移動すると
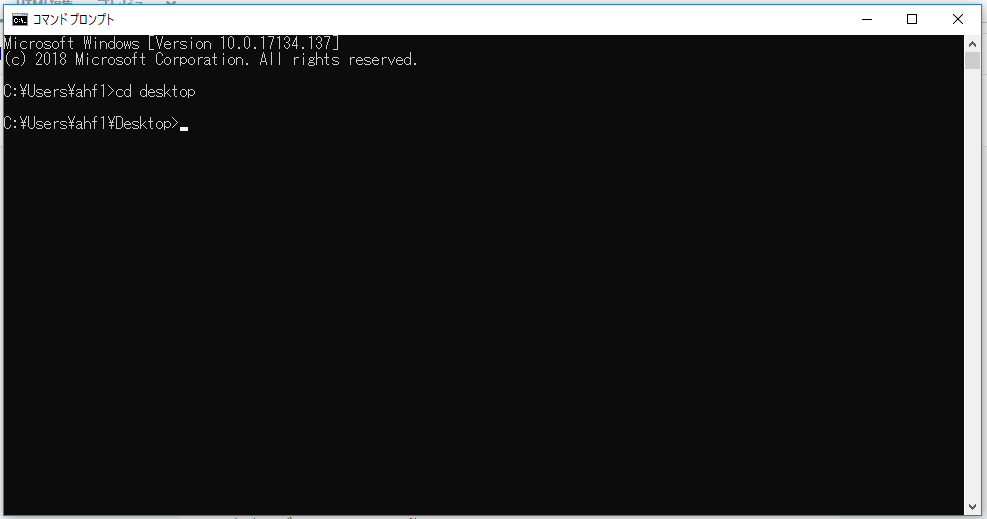
C:\Users\ahf1\Desktop> と表示されてる これは
C:\ HDDの Users\ユーザーの ahf1\ ahf1さん(パソコンのユーザー)の Desktop>デスクトップで指示待機 どうぞ になっている。
なので指示を与える
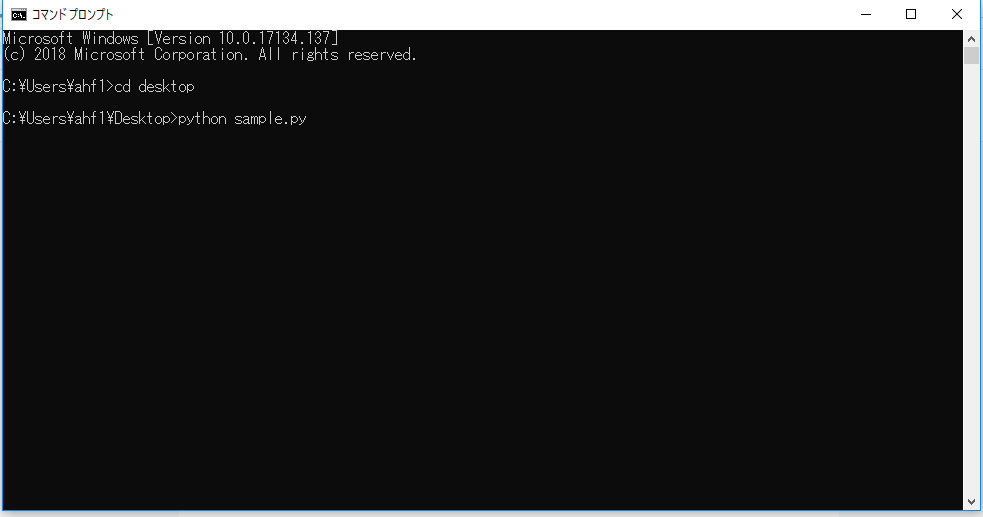
ちなみに、この場合だと python sample.py←pythonでsample.pyを開いてくださいという意味になる。これでEnterキーを押すと・・・
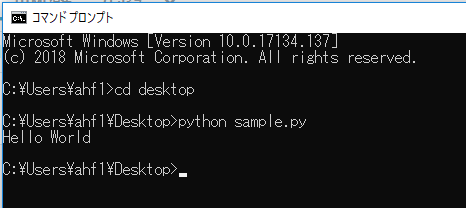
Hello Worldって表示された!表示する文字を変えて遊んでみると・・・

ちゃんと 私は神だ!! と表示されました。
ちなみにわざとエラーをさせてみようと思います。
print 私は馬鹿だ!! と(’’)を打たないとどうなるでしょう?
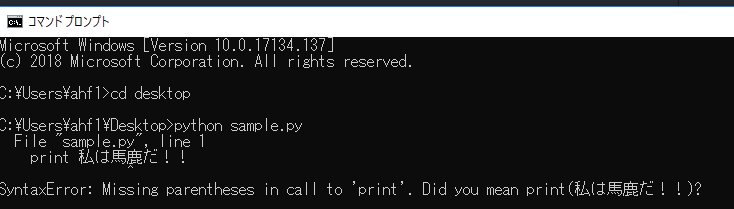
という表示になりline1←1行目間違ってるよ!!エラーしてるよって教えてくれます。
エラーを確認して修正をしよう!
今回は以上となります
意外とまとめるって疲れるねw
次回は時間や様々な情報を表示させるをします。
お疲れ様でした。
はーしー
ド素人がプログラミングを始める話。第1回 Python導入編
0回では友人と話し合いでPythonを勉強することが決まりました。
というわけで今回は導入&環境構築編となります。
今回はWindows10のPCで行います!
導入編
必要なもの
・パソコン
Windows10 メモリは4GB以上あれば良い、CPUはCoreシリーズで十二分に使える。
HDDやSSDの空き容量は5GBあれば一応大丈夫かな
・Pythonのインストールに必要なパッケージを下記からダウンロード。
・エディタ(今回はAtomというエディタを使用)
これはPythonを使ってプログムを書く際にに必要なツール。
下記をダウンロード
インストール編
Python
まずPythonのインストールから
Pythonのサイトへ行く。
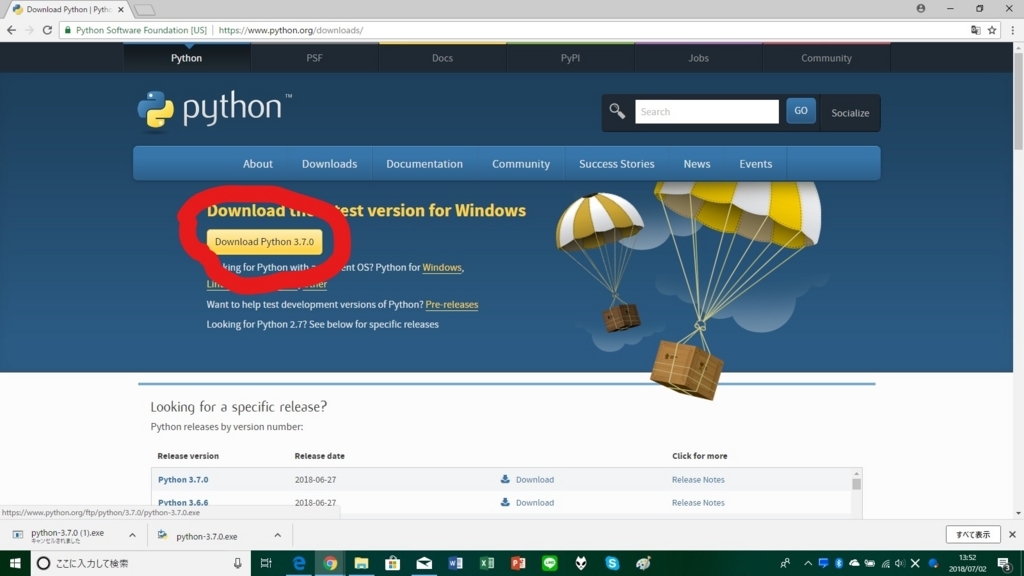
赤丸をクリックしてダウンロードする。
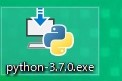
次にダウンロードしたpython-3.70.exeをダブルクリックする。
すると次のような画面が現れる。
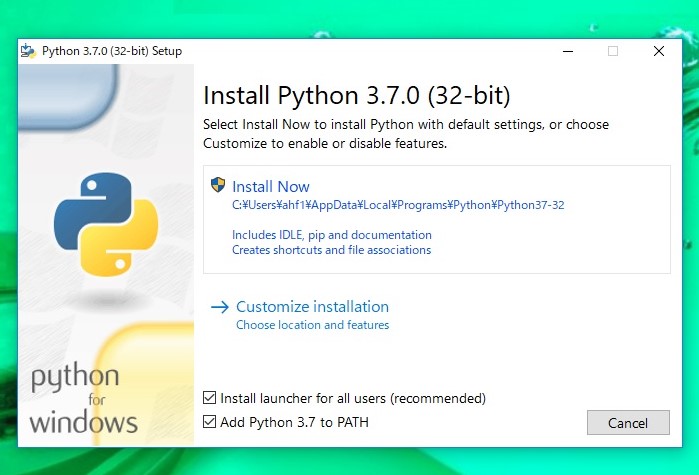
Install Nowをクリックする。この時、一番下にあるAdd Python3.7 to PATHのチェックも忘れないように!
インストールに少し時間がかかる。しばらくすると・・・
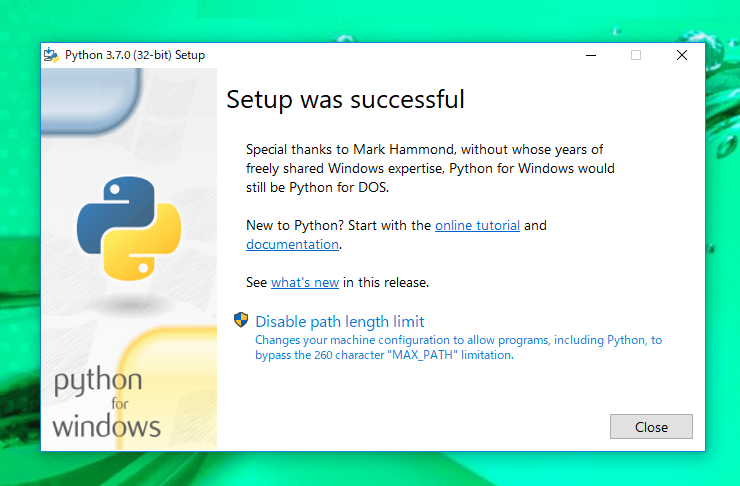
この画面が出ればインストールは完了!
次にちゃんとインストールされたか確認
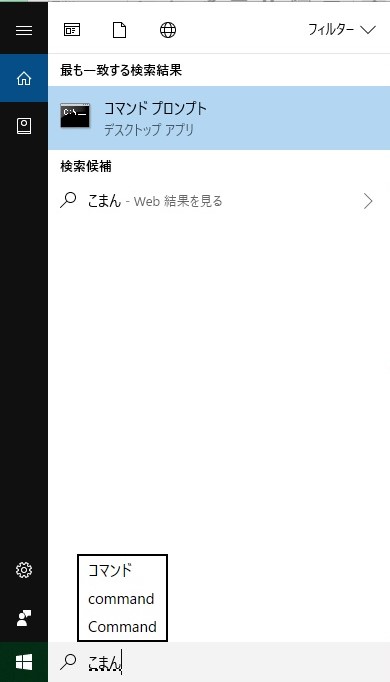
次にコマンドプロンプトを開く。コマンドプロンプトの場所がわからなかったら上記のように検索
コマンドプロンプトの画面を開いたら
”python --version”と入力

この画面でEnterキーを押す。すると

Python 3.7.0と表示される。
これはさっきpython --versionがパソコンに
「パイソンのバージョンを教えて?」って聞いてることになる
次に表示された Python 3.7.0は
「あなたのPythonのバージョンは3.7.0ですよ」とパソコンから返事されたことになる。
これでPythonの導入は完了です。
Atom
次にAtomをインストール
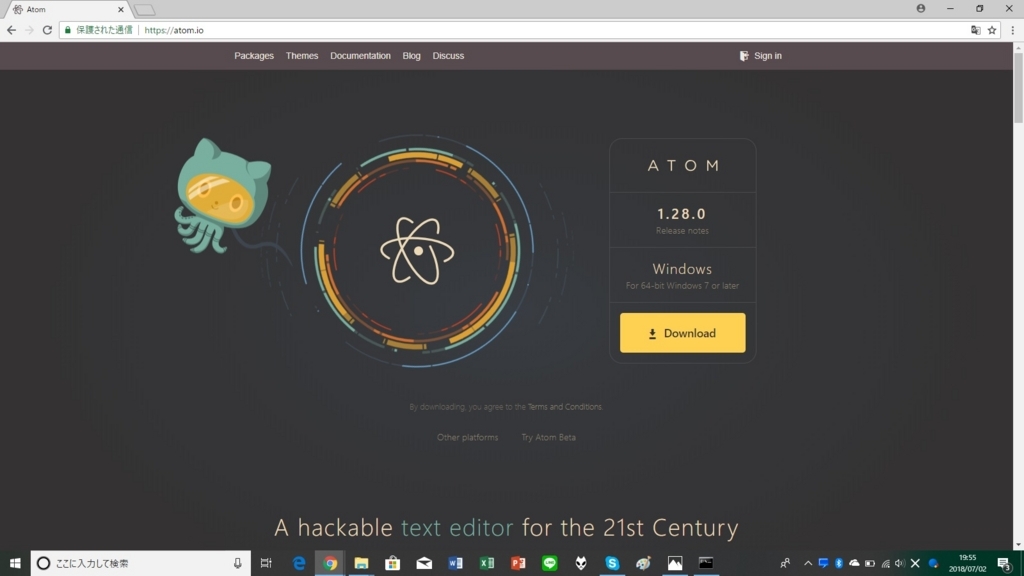
Downloadをクリックしてダウンロードする。

ダウンロードしたAtomSetup-x64.exeをダブルクリックすると
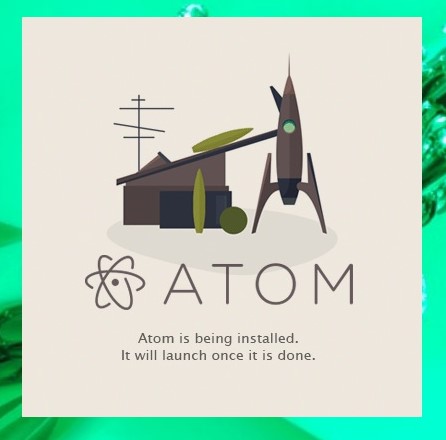
この画面がしばらく出る。フリーズしたと思いがちだがインストールはされている。しばらく待つと
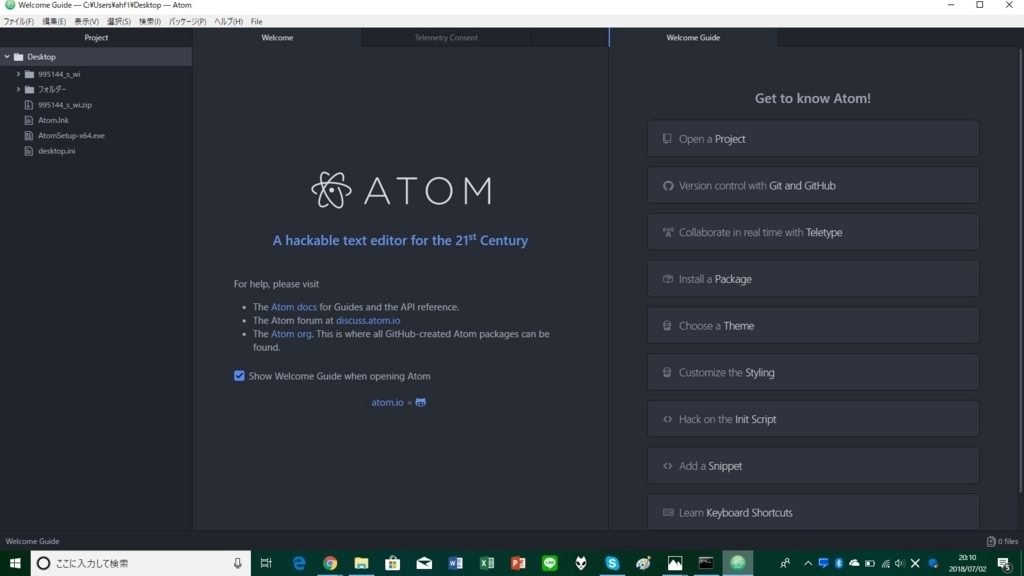
これでインストールが完了!だが英語で使いにくい!これに日本語をインストールする。
画面上は既に日本語化されてますが参考までに
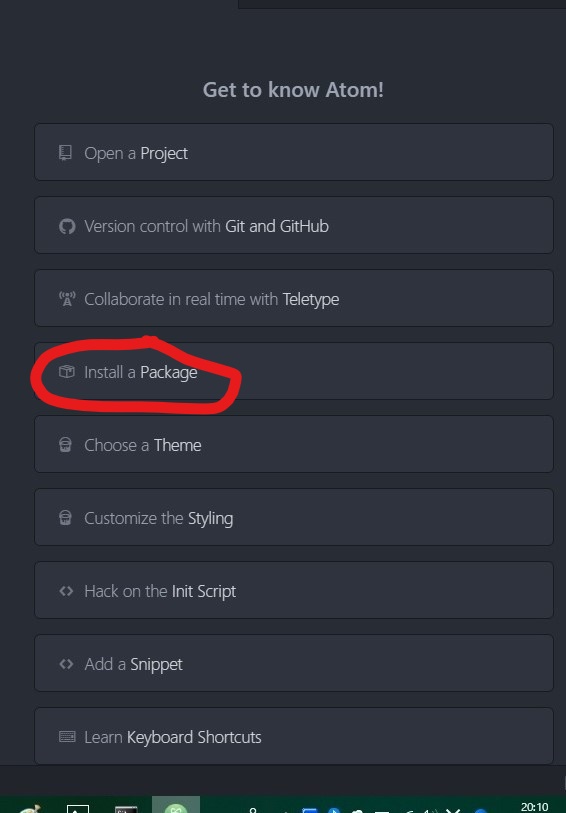
丸印のInstall a Packageをクリック
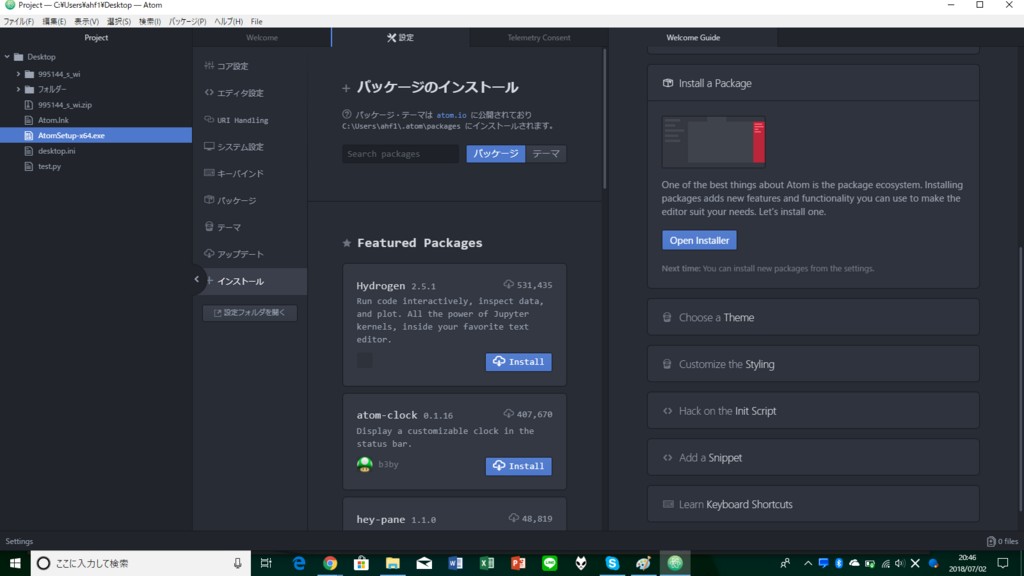
Search a PackageにJapaneseを入力してを検索
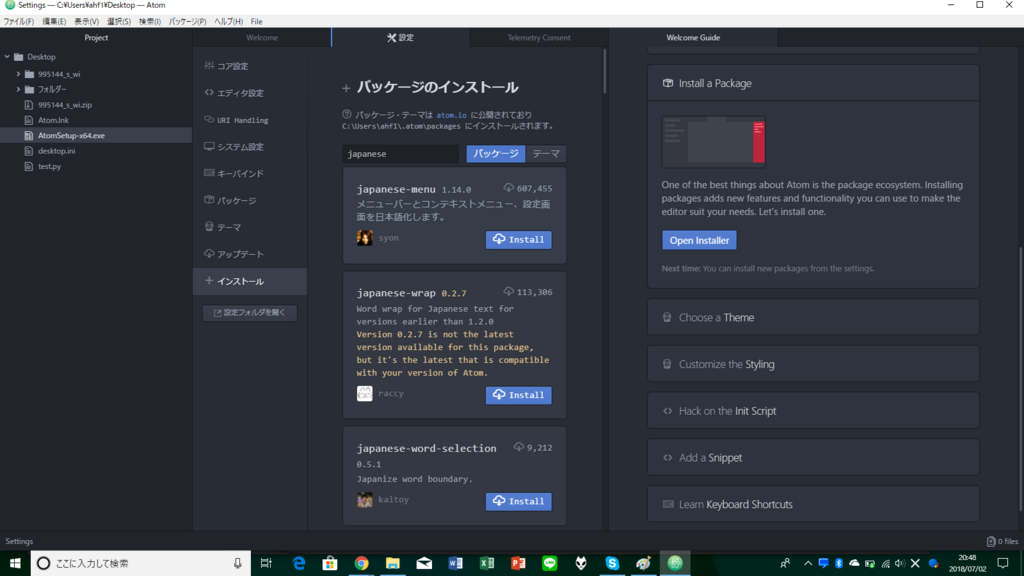
install を押すと日本語パッケージがインストールされて完了です。
今日はここまでです。
次回はHello worldを表示する方法です
おつかれさまでした。
はーしー
ド素人がプログラミングを始める話。第0回

まず友人スペックは
・プログラミング未経験
・Windows7以降パソコンを持ってなかった(先週末に購入)
・パソコンではゲームとネットサーフィンしかしたこと無い
という人間です。
本当にプログラミングして大丈夫なのか・・・
って思ってしまいます。
そんな彼がプログラミングを始めようと思った理由は
転職に有利だから

2018年4月に経済産業省が発表した
「IT人材の最新動向と将来推計に関する調査結果」によると
"マクロな規模でのIT人材(IT企業及びユーザ企業情報システム部門に所属する人材)は、現在の人材数は約90万人、不足数は約17万人と推計された。今後2019年をピークに人材供給は減少傾向となり、より一層不足数が拡大する。" 下記サイト引用
IT人材の最新動向と将来推計に関する調査結果を取りまとめました(METI/経済産業省)
と書かれており17万人も不足しているのが現状です。
私は一昨年学校による就活説明会に参加しました。
私の友人たちは早い人間で年明けに、遅くて5月までには内定を貰っていました。
これだけ人材不足なら早いうちに内定を・・・って流れになって当然ですよね。
年収アップになるから

ちなみに一昨年の東洋経済に掲載してた
「どのプログラム言語が1番儲かるのか?」
という記事にて上位にPython(確か年収600万円代)になってた。
さらにちなみに去年の1位はScalaが1位に!
たしかtwitterとかに使われてるそうな。
Scalaの勉強しようかな・・・
さらにさらに補足
日本でScalaはおおよそ600万前半の年収だがアメリカになると1200万円の年収に
日本の企業って従業員にお金を出すことにしぶるよね・・・
英語は本当に勉強すべきと実感。
(日本の会社が嫌で私はフリーランスになりました)
確か自衛官の給料(友人は士長)で19万円くらい。手取りになるともっと減るそう。
もうちょっと給料は上がってもいいのでは?と思う。
という訳でPythonを勉強することになりました。
ド素人な人間がどこまでプログラミンが出来るようになるのか私も生温かい目で見守って行こうと思います。
次回からそんな友人と勉強した内容をブログにしていきたいと思います。
次回はPython導入編を掲載したいと思います。
はーしー
忘備録をはじめてみます。
はじめまして。はーしーと申します。
2018年もう上半期が終わりつつありますね。
なぜこのタイミングでブログを開設した理由は自分が何をして来たのか忘れないため、人に自分の話をして恥じないような生活をしてるのか?ならそう生きていけるように。と思いブログを開設しました。
私ってどんな人?って思う方のために
駆け出しのフリーのプログラマーと動画クリエイターとWebサイト制作、写真撮影で生計を立てています。
年齢は25歳です。
プログラム言語はRubyとSwiftを主にしてます。今はGo言語とPythonの勉強中です。
動画編集ソフトはFinalcut Pro Xを使用しています。
趣味はオーディオで音楽鑑賞とカメラを片手に旅行。あとカフェ探訪です。
いろいろなことを発言して行こうと思うのでこれからよろしくお願いします。
2018年7月2日 はーしー
